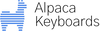Manual & Quickstart Guide
Quickstart
The WhiteFox Eclipse will run on Windows, Mac OS, Linux, iOS, and Android out of the box. Simply plug in via USB or connect via Bluetooth by holding Fn + Q.
Hold the Fn key to access additional functions like media and lighting controls.
Pairing a Device with Bluetooth
Hold Fn + Q, W, or E for a few seconds, then pairing mode will begin for that Bluetooth slot.
Once paired, press the corresponding key to switch between up to 3 paired devices.
The light under Q, W, or E will temporarily highlight to denote the connected device.
Switching between OS layouts & Function Layers
The starting layer for the WhiteFox Eclipse is PC. Holding the Fn key will enable additional layers, known as Function layers.
Mac OS users who wish to mirror the standard Mac keyboard can swap the layout to match. Press Fn + Tab to switch between Windows and Mac OS layouts. This will change the Default and Function layers of the keyboard.
Fn Indication Lights: While holding Fn, the current function layer is denoted with a White LED under the appropriate number keys (1-0 for layers 1 through 10).
The Fn key will also highlight the current Bluetooth device with a Blue LED on the Q, W, or E slot.
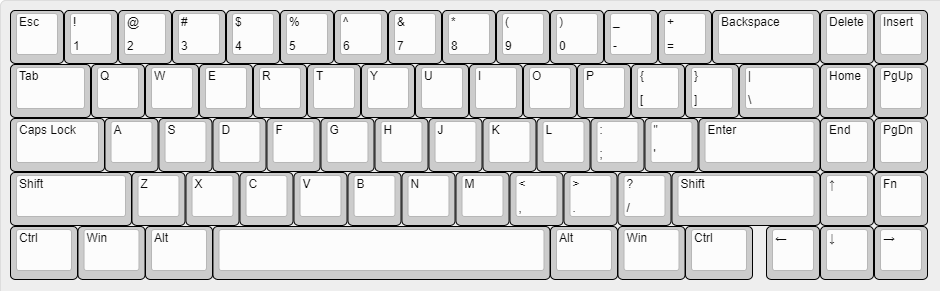
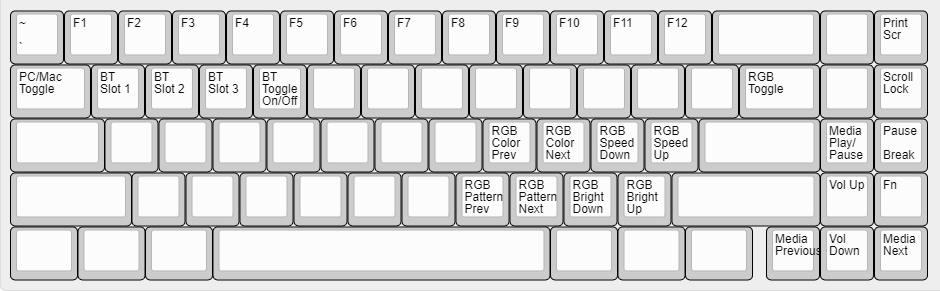

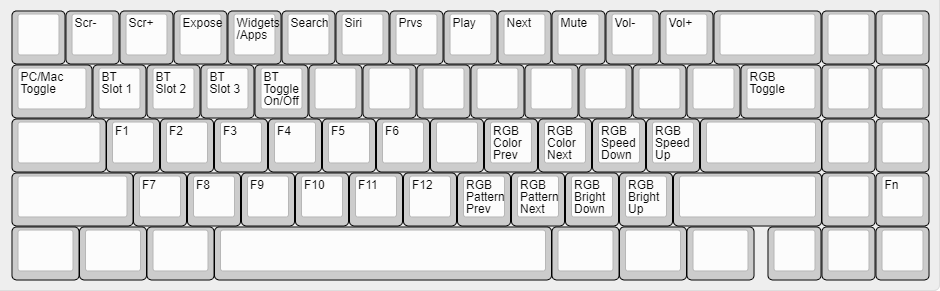
Battery and Caps Lock Indicator LEDs
The indicator lights are found adjacent to the arrow keys on the bottom right hand side of the keyboard.
The top indicator denotes battery life:
- Blue: 100% - 200/0 battery life
- Blinking Red: Below 20% battery life.
RGB LEDs will turn off to save power.
The bottom indicator denotes Caps Lock, and will light white while Caps Lock is toggled.
RGB Lighting
You can modify RGB lighting with these hotkeys:
Animation Cycle: Fn + M and Fn + ,
Color Cycle: Fn + K and Fn + L
Speed Down/Up: Fn + ; and Fn + '
Brightness Down/Up: Fn + . and Fn + /
Advanced users can further customize lighting with VIA/QMK, see the Flashing section below for more details.
Keycaps to change between PC and Mac OS
The differences are highlighted here for the keys to swap when switching to Mac OS.
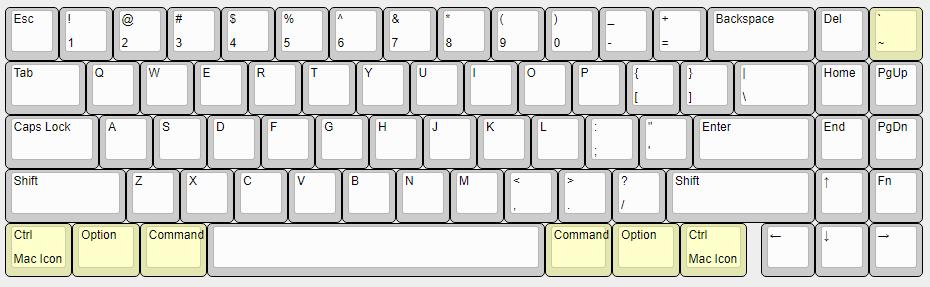
Enabling Full Mac Functionality & Mac Layers
By default, Fn+6 calls Siri on macOS before Sonoma. To make this functionality work on Sonoma and newer, you must enable the shortcut in System Settings.
- Go to System Settings > Siri & Spotlight > Keyboard shortcut
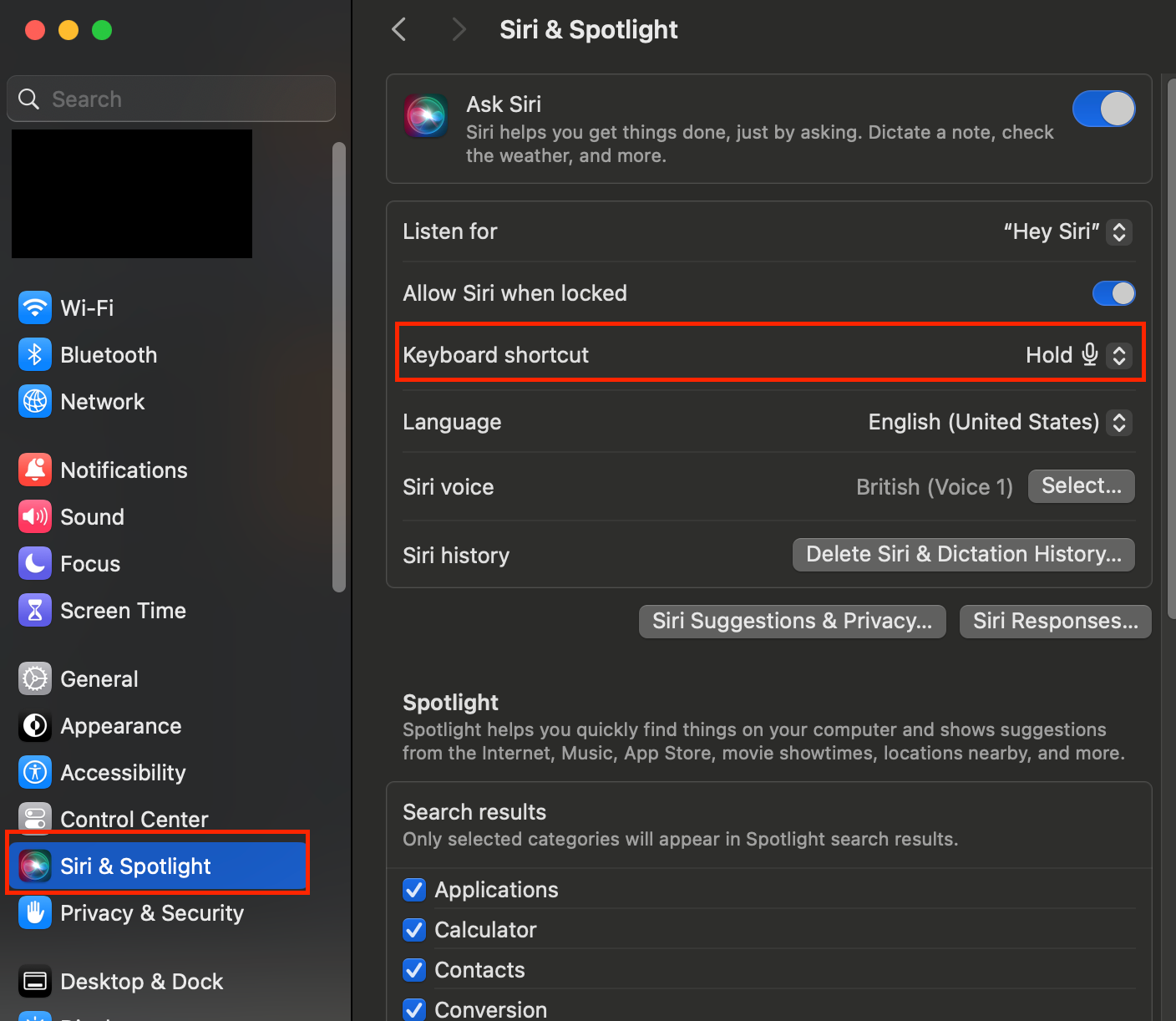
- Select "Hold Command Space" in Keyboard shortcut
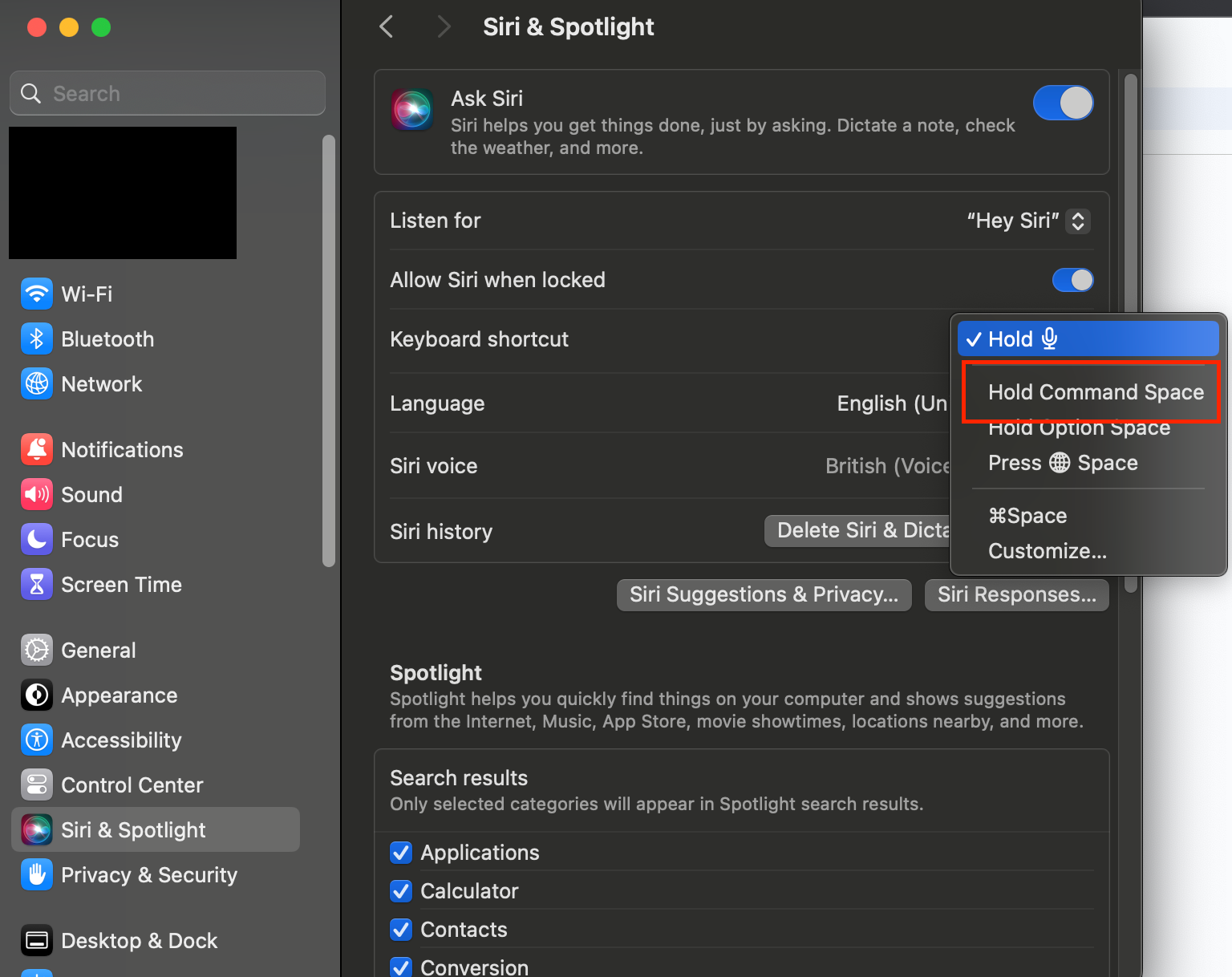
Keyboard Customization
You can customize the WhiteFox inside and out! Check out our FAQ for more details on additional personalization options including custom cases, keycaps, switches, and more!
Non-standard keycap rows
The WhiteFox features a redesigned 68% layout that has only standard keycap sizes. However, a few keys in the 2 rightmost columns are in specific rows, causing them to have sculpts (the angle of the top) not fully identical to full-size/TKL keycap sets.
The non-standard keys are (from top to bottom):
R1 Del
R2 Home
R2 Pg Up
R3 End
R3 Pg Dn
R4 Fn
Note: These keys are all standard sized 1u, so a regular TKL keycap set will still fit all of these keys, just with slightly incorrect sculpts. Novelty keycaps can be a great way to fill in any of these, if you do not have the exact legend or row.
Warranty & Support
Limited 1 year warranty from defects and manufacturing errors. Please contact your place of purchase for warranty support.
For any questions or concerns, please email contact@alpacakeyboards.com
Flashing (Advanced Users Only)
Layout customization of the WhiteFox Eclipse is easy with VIA and QMK.
Plug in your WhiteFox Eclipse to a PC or Mac with a WebHlD enabled browser.
(We recommend Google Chrome.)
Navigate to this site and authorize your device through the browser via the pop-up that appears.
You're now ready to customize layouts and lighting on your WhiteFox Eclipse! Any changes you make are immediately reflected on the keyboard. Once it is unplugged it has been re-flashed and ready to be used with your customizations on any device, no software required!
Please note if layers are edited in QMK, certain Mac OS functions are not found in standard QMK, but are coded into the WhiteFox Eclipse default firmware.
For any questions or concerns, please email contact@alpacakeyboards.com
Feel the difference
Type with Alpaca.